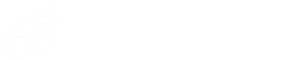Video instructions associated with these instructions are located here.
- Simply tap on the hardware button at the bottom of the screen.
- To add a new piece of hardware, touch the blue plus button.
- Select your hardware equipment from the list that you’re planning on pairing your tag manager with and choose the area where you’ll be placing it. This tag manager functions as the base station – which communicates the sensor data wirelessly to the cloud and to the Smart Yields app.
- Decide where you’d like your base station to be placed – make sure that this location can provide power and ethernet connectivity to your base station. Also keep in mind that your WST sensor tags have a 700 foot line of sight connectivity to the base station. Once you’ve decided on a suitable location, connect your base station to the power and router accordingly. Once it’s ready to go, you will see a green indicator light on the base station.
- After the green indicator light appears, add in your base station ID to the app – which is the serial number on the bottom of your base station. Make sure that you add in the code perfectly, or else your Base Station won’t work!
- Tap the “Create WST Account” button if this is the first time you’re setting up a WST base station and sensor. Choose an email address that you’d like to use for your WST account. You will be able to log in to WST’s website with this username. The password for your WST account has been auto-generated and is located in your “Settings…API…WST” section of the Smart Yields app. Keep in mind that you can pair up to 40 sensors with just one base station.